- Jul 6, 2011
- 1,978
- 503
I ran across this at XDA (Thanks copkay!) and figured I would make a guide of it here for others to find:
There is a feature of ICS & JellyBean that allows full system backups via ADB. You will need to have your android device unlocked to perform this. If you do not have your PIN/Password/Pattern, it will not work.
This has been tested on both rooted and unrooted Android 4.X tablets and will work for unrooted tablets.
BACKUP YOUR DATA
RESTORING FROM A BACKUP
Here is a link to the original article at XDA if you want to dig deeper into what the different flags/options are on the adb backup command: [GUIDE] Full Phone Backup without Unlock or Root - xda-developers
There is a feature of ICS & JellyBean that allows full system backups via ADB. You will need to have your android device unlocked to perform this. If you do not have your PIN/Password/Pattern, it will not work.
This has been tested on both rooted and unrooted Android 4.X tablets and will work for unrooted tablets.
BACKUP YOUR DATA
First, you must go to Settings - Developer Options - USB Debugging and enable this option. This enables your device to work with ADB
You may be asking what is ADB. This is Android Debug Bridge. It is a way to connect to your tablet to move files around, access the terminal and some other debugging things. ADB is part of the Android SDK (Software Development Kit). You can get that here if you are interested: Android SDK | Android Developers
Keep in mind the SDK is about 400 MB in size, and you only need the ADB.exe file and a few associated dll's for it to run (total of 312 KB).
So, I would recommend getting the PERI tool from ThingODoom here: [TOOL] PERI-V0.4: One click root+recovery Fix bootloops+soft-bricks ALL ICS Firmware!. We are NOT going to run the PERI tool, just use some of the files in it. This contains the Universal Naked Driver compatible with most Android devices. If your device is not compatible with this driver, you will need to do a google search to find a compatible ADB driver for your tablet.
Download and extract the PERI tool to an easy to get to directory (We will use C:\PERI)
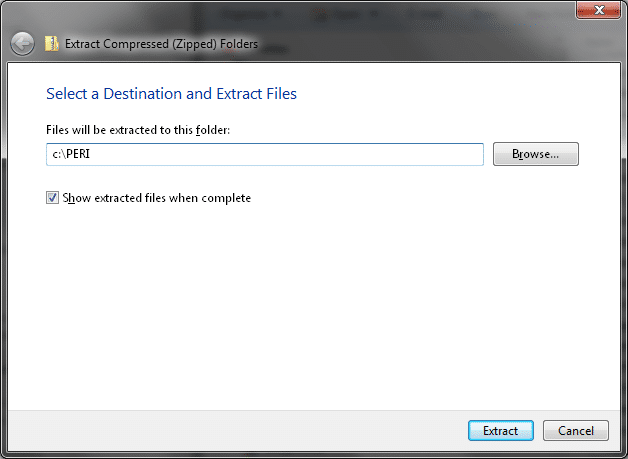
Next, plug your TF in to your PC via a USB cable. You should hear a new hardware found sound. Remove any microSD cards, SD cards or USB devices as we do not need to pull the data from them. You can leave them in, but it will pull the data across via USB and is not necessary.
Open device manager (Control Panel - System - Device Manager)
If USB Debugging is checked, you should see 2 devices, one will be a Portable Device, the other will be either under Other Devices or at the top under Device Manufacutrer or Android Devices:
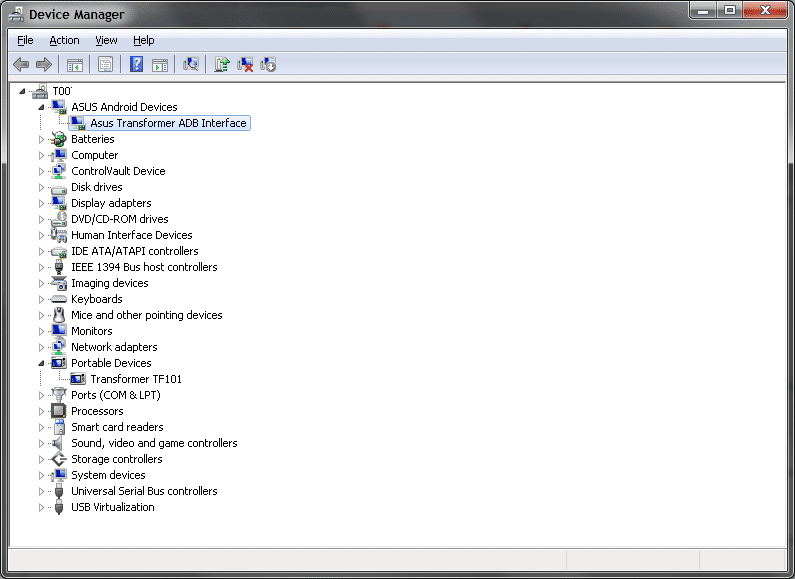
Right click on the device and choose to UPDATE DRIVER.
Choose the option to Browse:
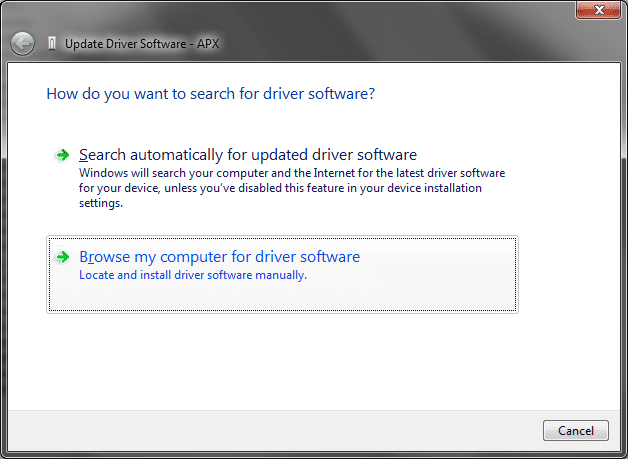
Point the wizard to the C:\PERI directory:
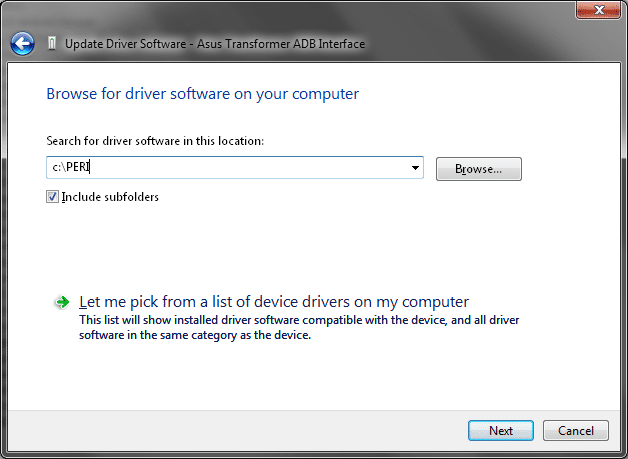
Confirm that you want to install the driver anyway:
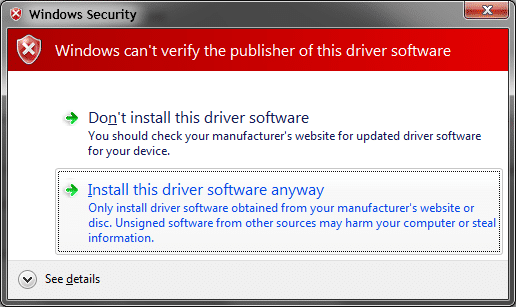
Now the driver should be installed properly. Reboot if prompted.
Next, we need to open a command prompt. Hold WIN+R and type CMD and tap OK.
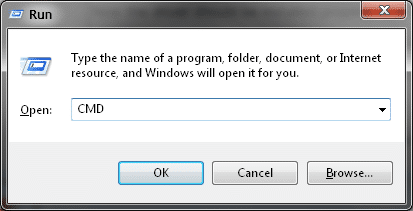
In the command window, type the following code:
You should see something like this:
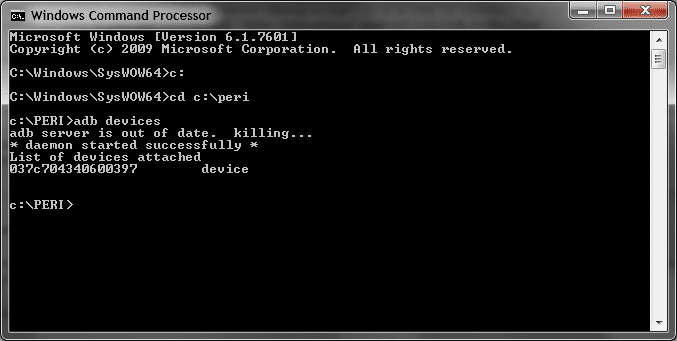
Be sure it shows a device listed.
Next, we need to perform the backup. There are a lot of options you can use for your backup, but it can be executed with this code:
that is adb[SPACE]backup[SPACE]-apk[SPACE]-shared[SPACE]-all
This will backup your device to the c:\PERI directory in a file called backup.ab
After you issue the command, you will see this screen on your tablet:
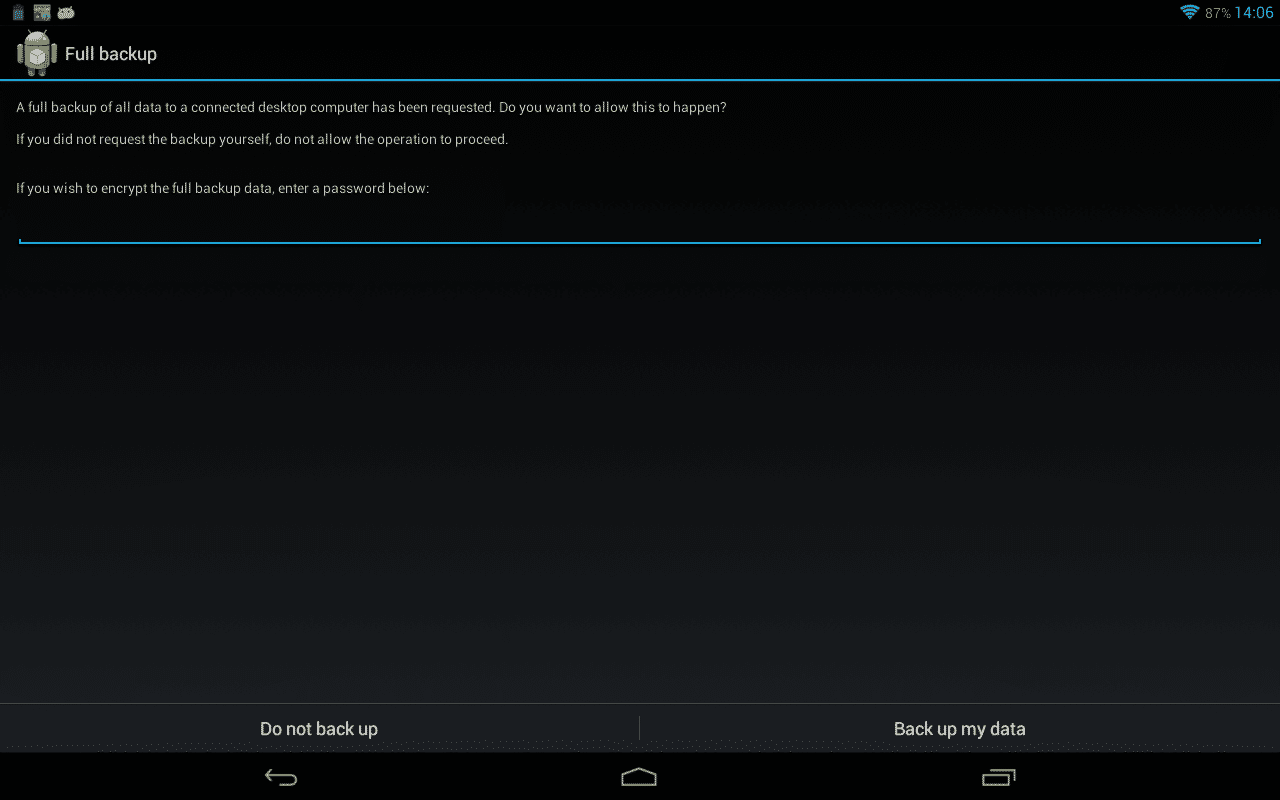
Enter a password if you would like to encrypt your backup and tap Backup my data.
Once it is complete, you will be returned to a C:\PERI> prompt and your tablet will be back at its previous screen.
You may be asking what is ADB. This is Android Debug Bridge. It is a way to connect to your tablet to move files around, access the terminal and some other debugging things. ADB is part of the Android SDK (Software Development Kit). You can get that here if you are interested: Android SDK | Android Developers
Keep in mind the SDK is about 400 MB in size, and you only need the ADB.exe file and a few associated dll's for it to run (total of 312 KB).
So, I would recommend getting the PERI tool from ThingODoom here: [TOOL] PERI-V0.4: One click root+recovery Fix bootloops+soft-bricks ALL ICS Firmware!. We are NOT going to run the PERI tool, just use some of the files in it. This contains the Universal Naked Driver compatible with most Android devices. If your device is not compatible with this driver, you will need to do a google search to find a compatible ADB driver for your tablet.
Download and extract the PERI tool to an easy to get to directory (We will use C:\PERI)
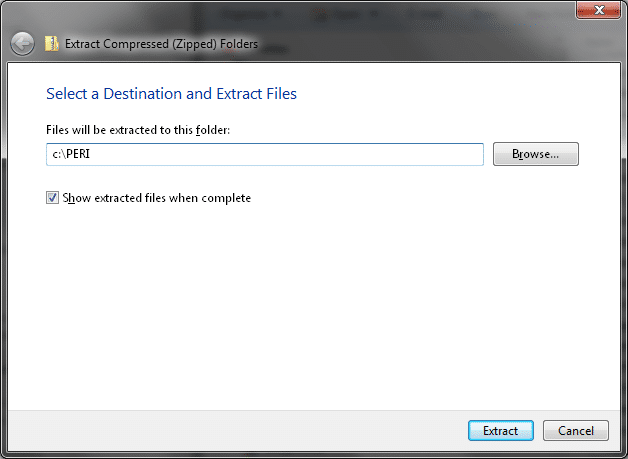
Next, plug your TF in to your PC via a USB cable. You should hear a new hardware found sound. Remove any microSD cards, SD cards or USB devices as we do not need to pull the data from them. You can leave them in, but it will pull the data across via USB and is not necessary.
Open device manager (Control Panel - System - Device Manager)
If USB Debugging is checked, you should see 2 devices, one will be a Portable Device, the other will be either under Other Devices or at the top under Device Manufacutrer or Android Devices:
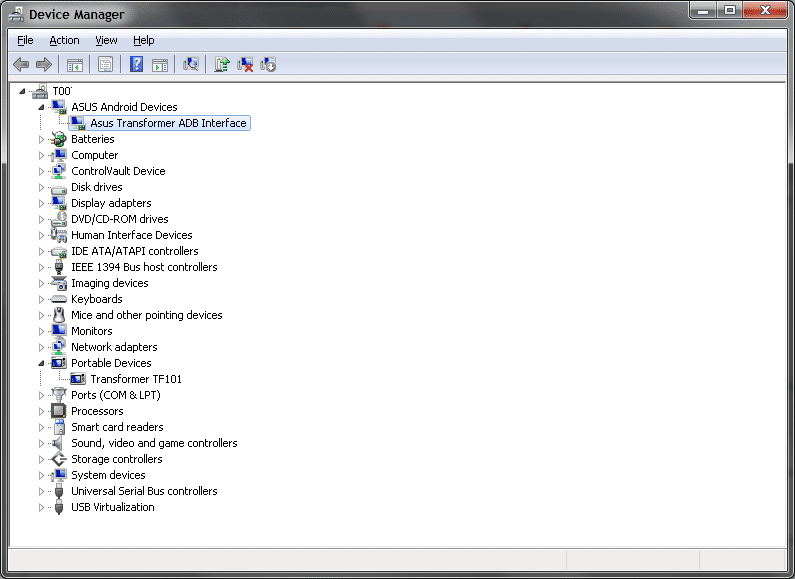
Right click on the device and choose to UPDATE DRIVER.
Choose the option to Browse:
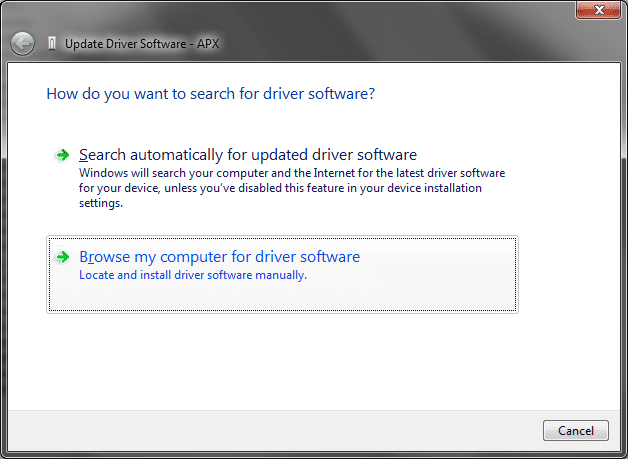
Point the wizard to the C:\PERI directory:
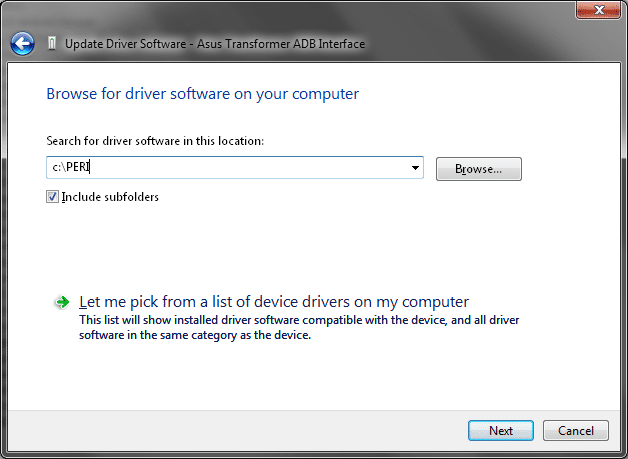
Confirm that you want to install the driver anyway:
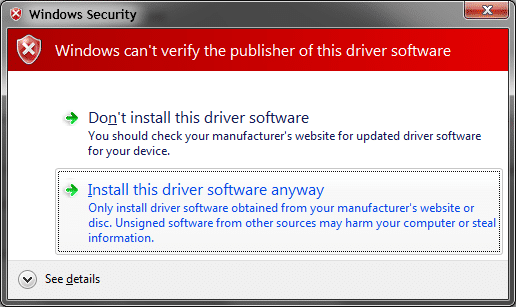
Now the driver should be installed properly. Reboot if prompted.
Next, we need to open a command prompt. Hold WIN+R and type CMD and tap OK.
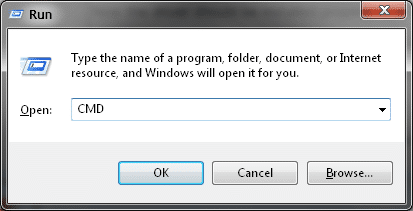
In the command window, type the following code:
Code:
c:
cd c:\PERI
adb devicesYou should see something like this:
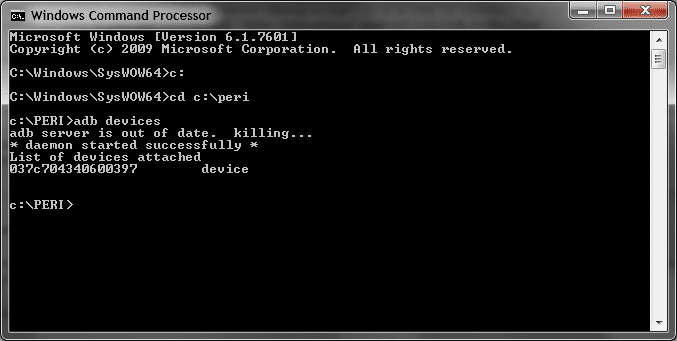
Be sure it shows a device listed.
Next, we need to perform the backup. There are a lot of options you can use for your backup, but it can be executed with this code:
Code:
adb backup -apk -shared -allthat is adb[SPACE]backup[SPACE]-apk[SPACE]-shared[SPACE]-all
This will backup your device to the c:\PERI directory in a file called backup.ab
After you issue the command, you will see this screen on your tablet:
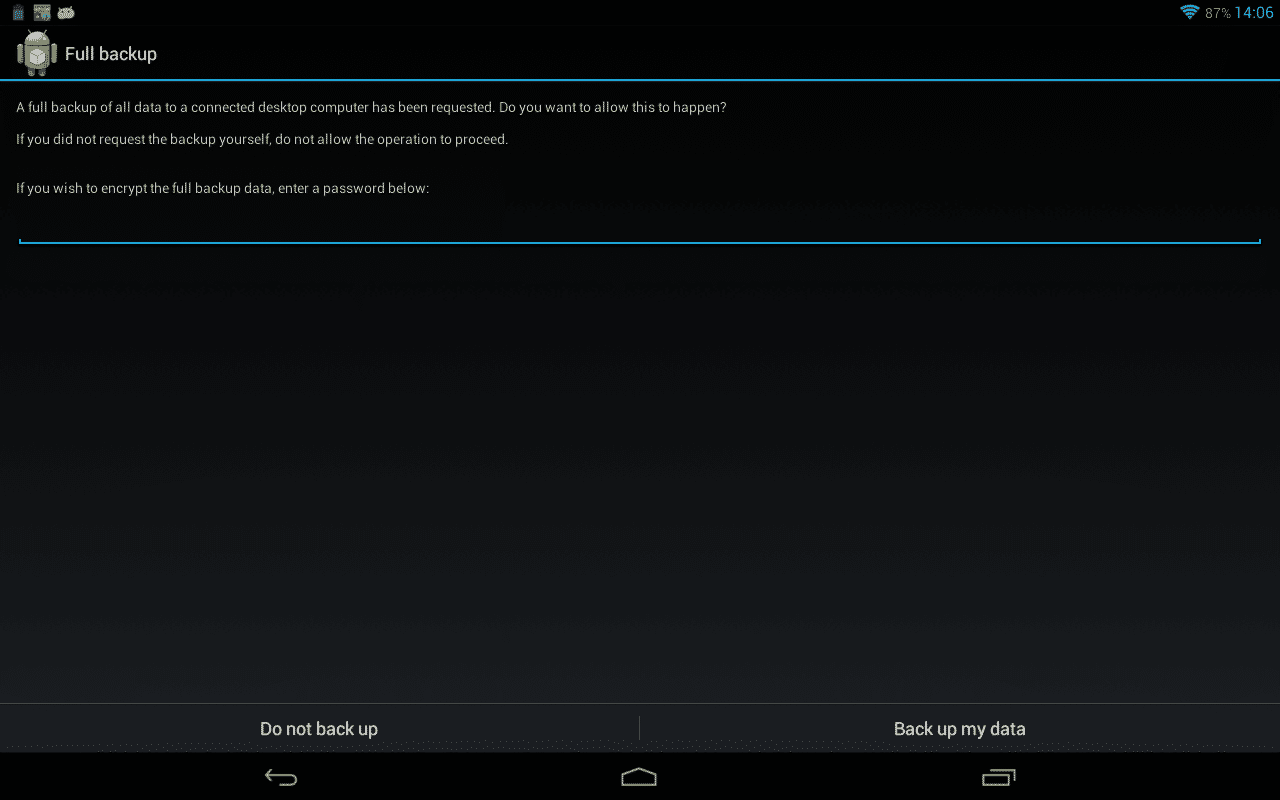
Enter a password if you would like to encrypt your backup and tap Backup my data.
Once it is complete, you will be returned to a C:\PERI> prompt and your tablet will be back at its previous screen.
RESTORING FROM A BACKUP
Ensure your tablet is connected via ADB and you can see it by using this code in a command prompt:
Once you verify it can be seen, you will need to type the following code (assuming your backup is stored in C:\PERI\backup.ab)
Your tablet screen should show this:
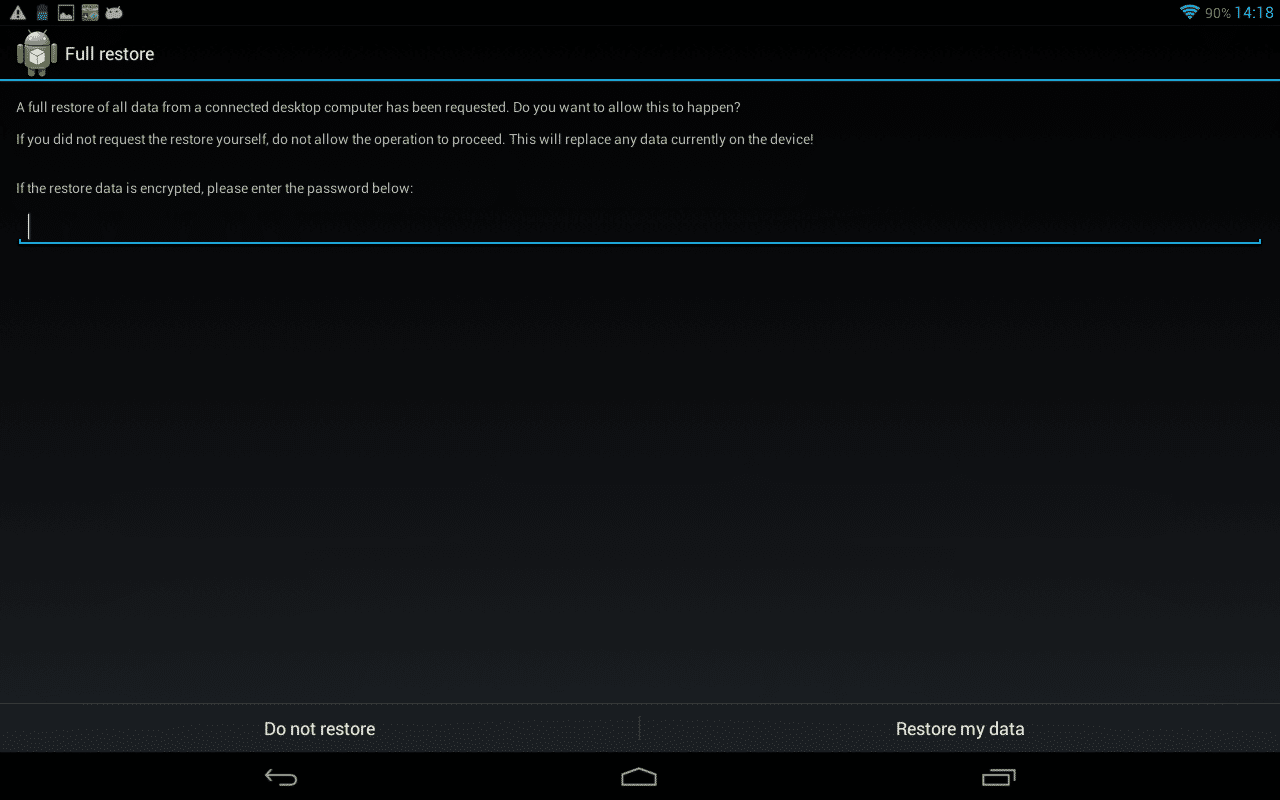
Enter your password if you encrypted with one and tap the Restore My Data
Wait for it to finish, and you should be fully restored.
Code:
adb devicesOnce you verify it can be seen, you will need to type the following code (assuming your backup is stored in C:\PERI\backup.ab)
Code:
adb restore c:\PERI\backup.abYour tablet screen should show this:
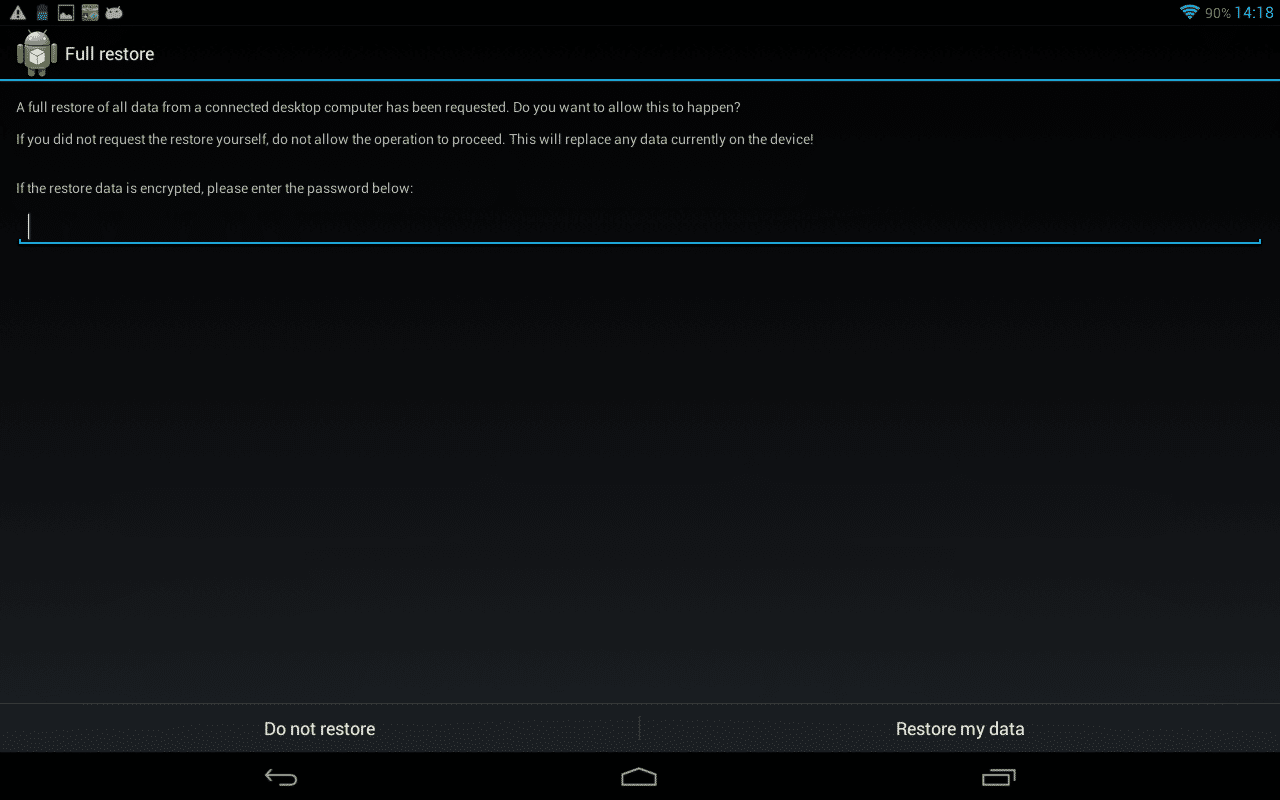
Enter your password if you encrypted with one and tap the Restore My Data
Wait for it to finish, and you should be fully restored.
Here is a link to the original article at XDA if you want to dig deeper into what the different flags/options are on the adb backup command: [GUIDE] Full Phone Backup without Unlock or Root - xda-developers
