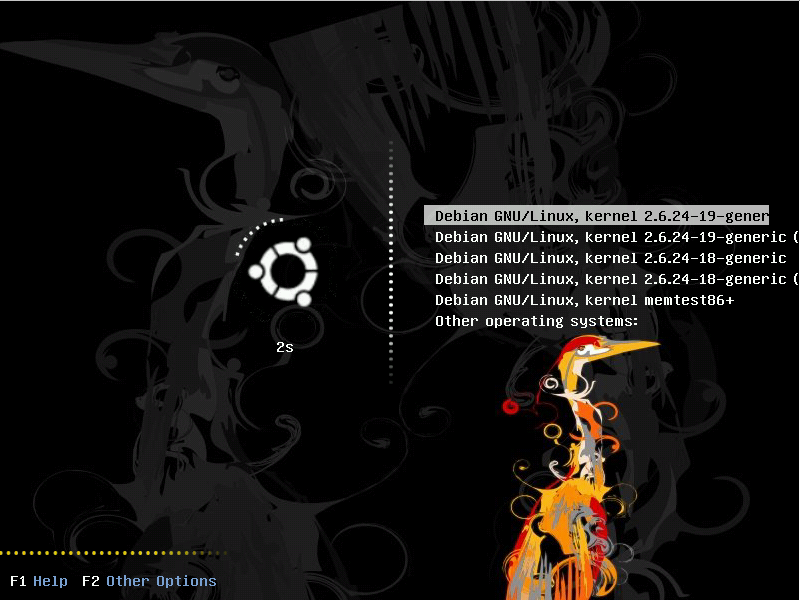I have installed openSUSE 12.1-Gnome (Linux) on my tablet (AzpenX1). It is similar enough to the Viewpad 10 that you can install it on that tablet too. There are a few post-installation tweaks that I will cover here. I chose Linux over Android because it has better printer support and a complete office suite (LibreOffice). I Chose openSUSE-Gnome over other Linux distros because it seemed better suited for touchscreen use.
INSTALLATION
1. Download the openSUSE Live GNOME CD image:
software.opensuse.org: Download openSUSE 12.1
You can burn the image to a CD, or use it to make a bootable USB pen drive. Instructions on how to do this can be found here:
How to make bootable openSUSE CD
How to make bootable openSUSE USB Stick
2. You will need a keyboard/mouse for installation. A wireless keyboard/mouse combo works great. A small USB hub may be needed to, to provide more USB ports. I purchased a cheap one made by Belkin:
http://www.belkin.com/IWCatProductPage.process?&Product_Id=608514&subid=367680

Boot the CD or USB stick and select the first option "openSUSE Live GNOME". This is the default selection and will start automatically after a short time. You can also choose the "Installation" option to go straight to the install process.
3. After the live CD loads, you can play around with openSUSE before installing anything. When ready to install click on the "Live Installer" icon in the upper left corner.
4. You can accept the default partitioning arrangements, just be sure that you are installing to the correct drive or partition. Click the "Edit Partition Setup" button to change any of the settings.
5. After entering the user info, it will come to an "Installation Settings" screen. Here is where you can change more of the install settings. You can change where it installs the GRUB bootloader, by clicking the "Booting" section. You can also then add booting of other operating systems here.
(Note: Since I am not installing at this time, I cannot give details on this)
6. After installation, you will reboot and remove the installation media (CD or USB). If you installed GRUB to a drive other that the main, you may need to select the boot device during the tablet startup. On my tablet hitting the F11 key will give me my boot options.
INSTALLATION
1. Download the openSUSE Live GNOME CD image:
software.opensuse.org: Download openSUSE 12.1
You can burn the image to a CD, or use it to make a bootable USB pen drive. Instructions on how to do this can be found here:
How to make bootable openSUSE CD
How to make bootable openSUSE USB Stick
2. You will need a keyboard/mouse for installation. A wireless keyboard/mouse combo works great. A small USB hub may be needed to, to provide more USB ports. I purchased a cheap one made by Belkin:
http://www.belkin.com/IWCatProductPage.process?&Product_Id=608514&subid=367680

Boot the CD or USB stick and select the first option "openSUSE Live GNOME". This is the default selection and will start automatically after a short time. You can also choose the "Installation" option to go straight to the install process.
3. After the live CD loads, you can play around with openSUSE before installing anything. When ready to install click on the "Live Installer" icon in the upper left corner.
4. You can accept the default partitioning arrangements, just be sure that you are installing to the correct drive or partition. Click the "Edit Partition Setup" button to change any of the settings.
5. After entering the user info, it will come to an "Installation Settings" screen. Here is where you can change more of the install settings. You can change where it installs the GRUB bootloader, by clicking the "Booting" section. You can also then add booting of other operating systems here.
(Note: Since I am not installing at this time, I cannot give details on this)
6. After installation, you will reboot and remove the installation media (CD or USB). If you installed GRUB to a drive other that the main, you may need to select the boot device during the tablet startup. On my tablet hitting the F11 key will give me my boot options.
Last edited: